Open your Google Docs document. Now click and hold on the lines of the borders to drag and make it as big you.

How To Add A Border In Google Docs An Easy Trick Howchoo
In case you had.

. In this article well show you all the steps necessary to add a border in Google docs and properly edit and adjust these borders. Add a Border in Google Docs Using a Table. Click on Insert in the top toolbar then hover your mouse over Table.
Fortunately its a simple task so long as you know what youre doing. Go home then borders and open the menu. Format the appearance of your table.
In the drawing window that opens click on the. Inside the drawing pane add a border image that you want to utilize. Click on the New option to create a new drawing.
If you want to change all the borders in the table right-click in the table and go to Table properties Table border and change the. First of all open the document you want to edit in Google Docs. Yes you can change individual borders in a table in Docs.
Heres how to make it work. Knowing how to add a border in Google Docs with the unfamiliar icons and formatting options of Googles free app tends to confound many. Click on Format Paragraph Styles.
The following steps are to be followed on the bottom border in Word. Click on Table and then select the very top-left square there. After you create a Google Docs or open a document head to the top menu and tap Insert.
It should say 11 at the bottom of the little. The borders and line option is for images not tables. Add a border in Google Docs.
Then click Table followed by the upper left. Alternatively you can click Insert Table. From the top menu click on Insert and go to Table and select a 11 table.
Now click on Borders and shading. Click on the single square at the top left to insert a 11 table into your Google Doc. While looking at your document go to the Insert option at the top.
Click on the Insert tab from the toolbar then hover over Drawing with your mouse. Tap Insert from the menu above your page and choose Drawing followed by New. If you want to add a border to a page of your Google Docs document using a table you have to follow these steps.
Go to the document where you want to add a border. The Drawing box should appear on the screen. Just click on each border one at a time.
There are 4 types of. Heres How To Add a Page Border In Google DocsWatch More Google Docs Tutorials httpsbitly3bGXk2Z-----Subscribe to this. To add a border in Google Docs on your computer click Format Paragraph styles Borders and shading.
Select a word a paragraph or rather a line. In Google Docs go to the Insert menu select drawing and then click on New. The simplest way to add a border is to select your picture go to border color the icon with a pen in the top bar and select the color you want the border to be.
Then go to the menu that will appear at the top of your document to change the border width.

How To Add A Border In Google Docs In Different Ways Regendus
![]()
How To Add Borders In Google Docs Wordable
![]()
How To Add Borders In Google Docs Wordable

How To Add A Border In Google Docs An Easy Trick Howchoo
![]()
How To Add Borders In Google Docs Wordable
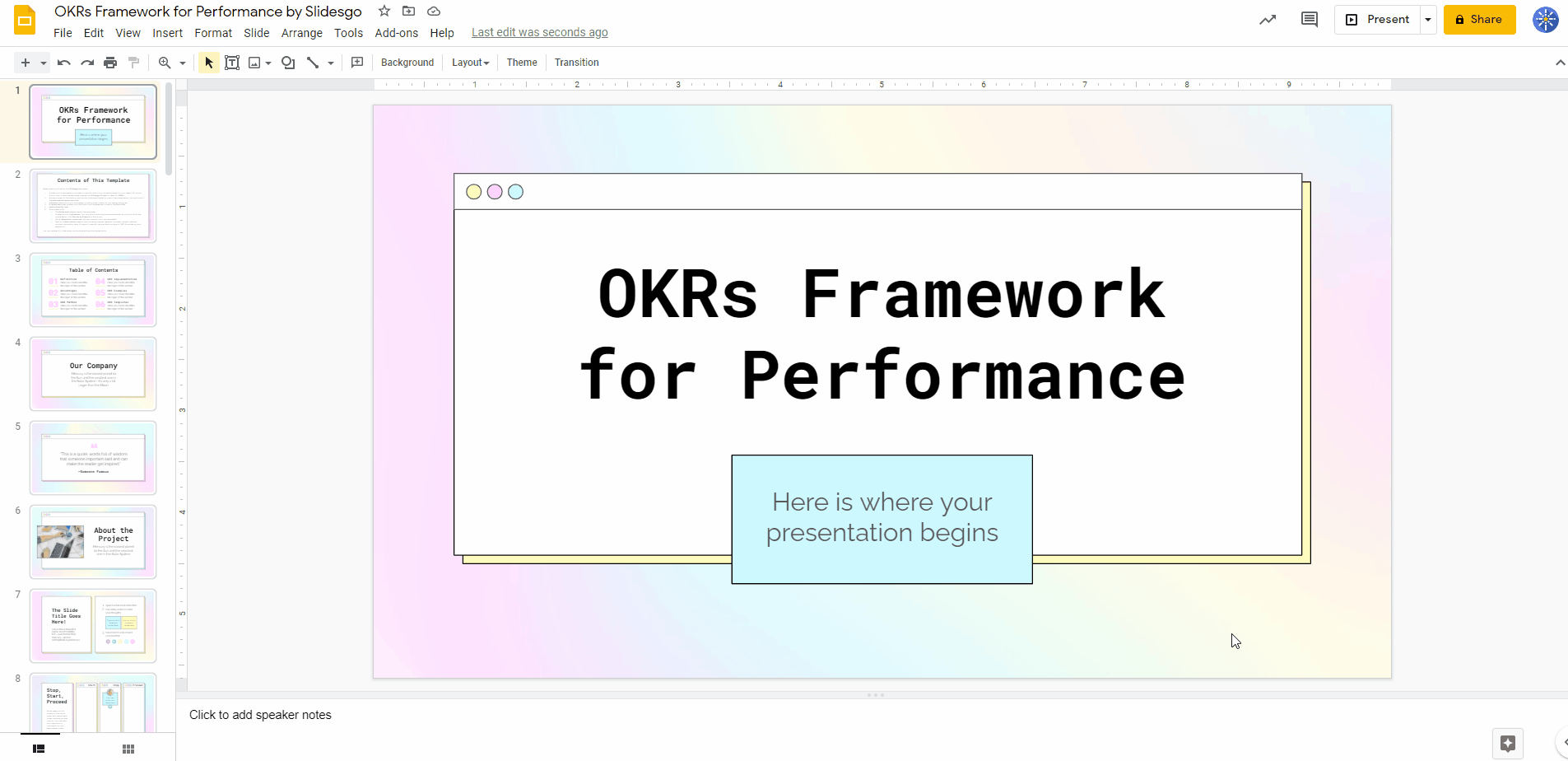
How To Add A Border In Google Slides Slidesgo
![]()
How To Add Borders In Google Docs Wordable
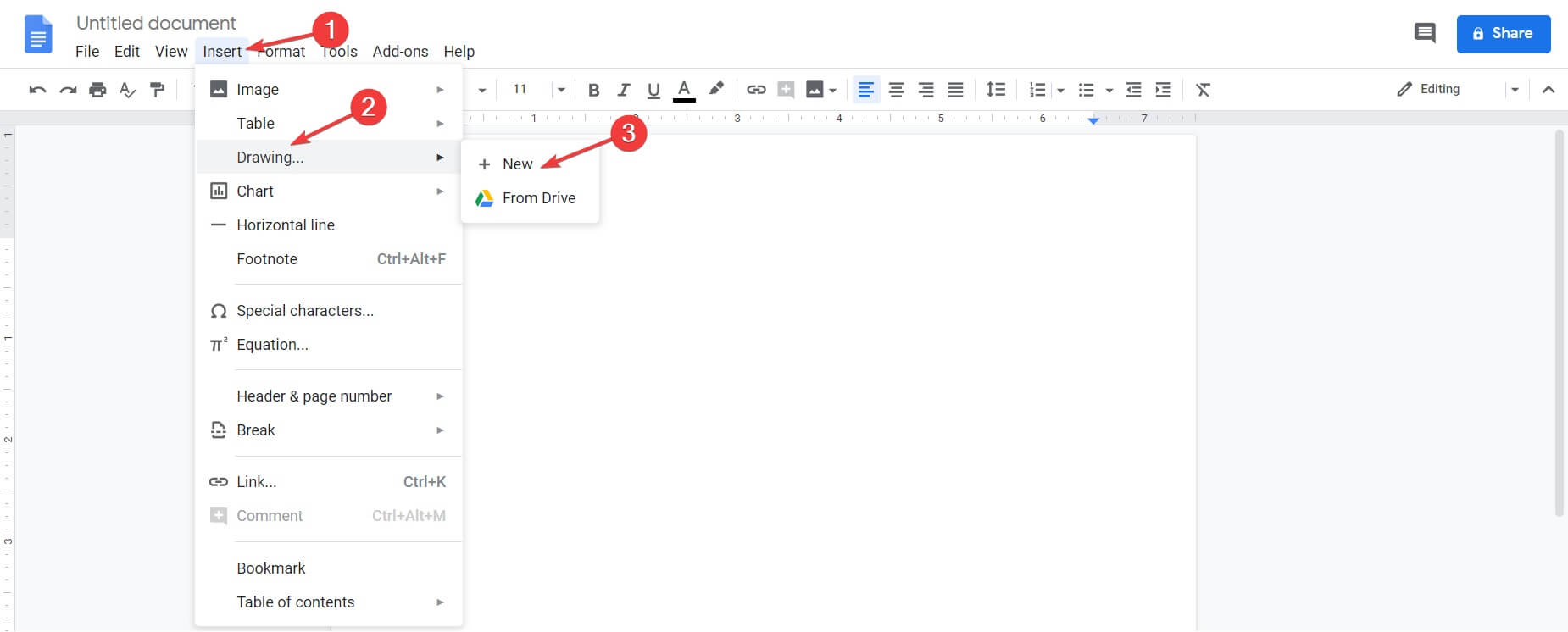
4 Ways To Create Awesome Borders On Google Docs

How To Add A Theme To Google Slides Solve Your Tech Google Slides Slides Google

How To Add A Border In Google Docs An Easy Trick Howchoo

How To Add A Border In Google Docs In Different Ways Regendus

How To Add Borders For Cells In Google Docs Spreadsheet

How To Add A Page Border In Google Docs 60 Secs Youtube
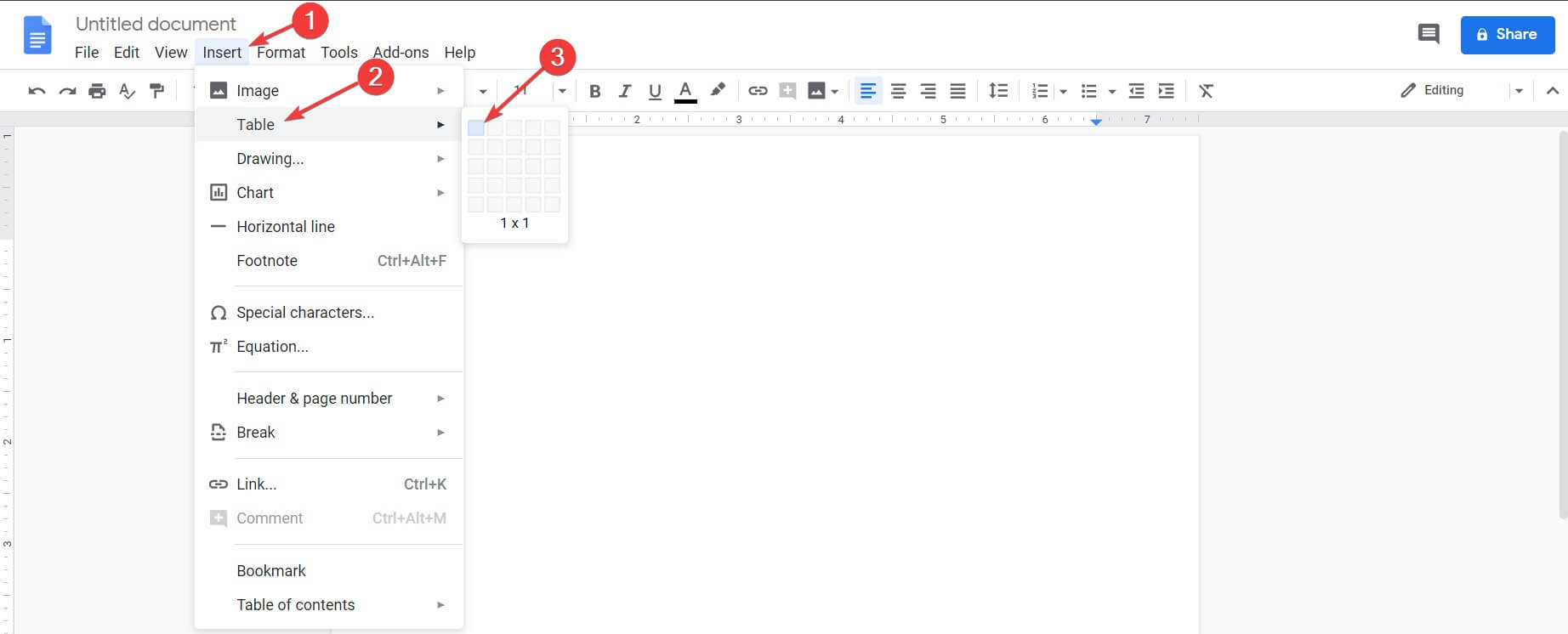
4 Ways To Create Awesome Borders On Google Docs
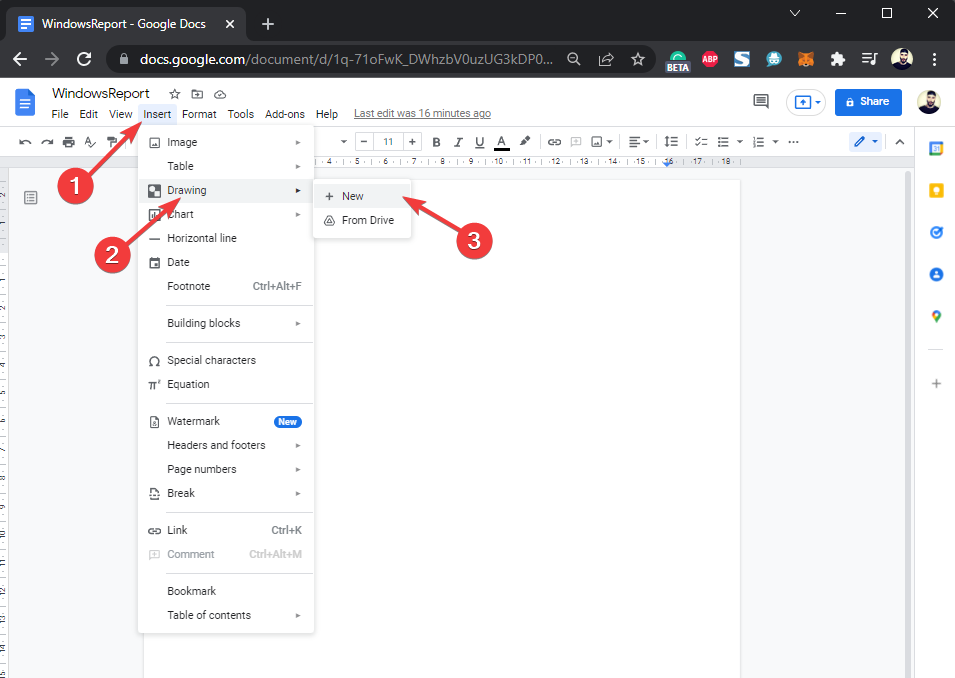
4 Ways To Create Awesome Borders On Google Docs

How To Add Borders In Google Sheets Solve Your Tech

How To Add Borders In Google Docs Android Authority

How To Add Borders In Google Docs Android Authority

10 Google Spreadsheet Tricks Tips You Probably Didn T Know Google Spreadsheet Spreadsheet Crash Course
